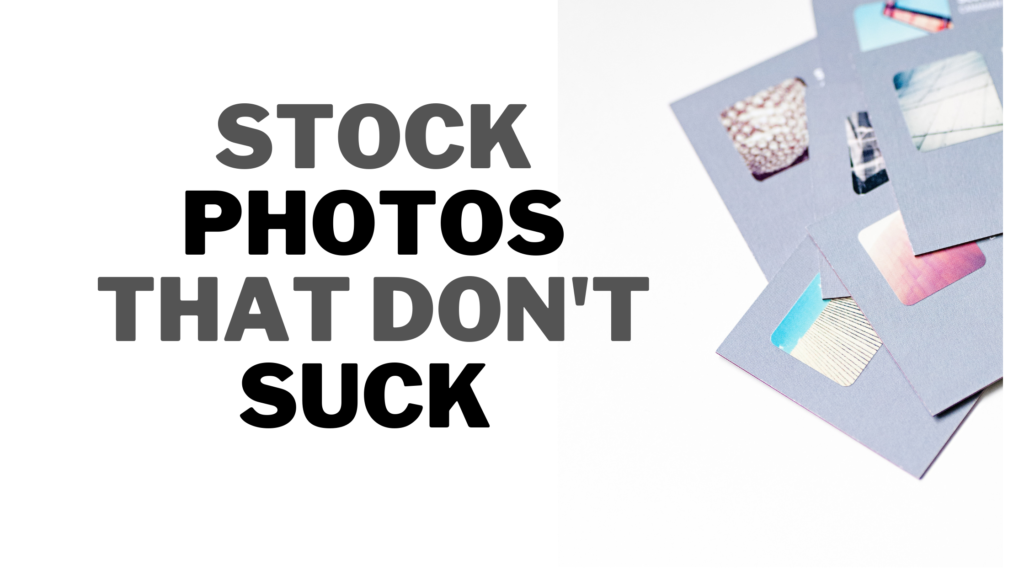In this simple guide, you will learn step by step how you can uninstall sims 3 on a Mac and Windows as well. These are the very exact strategies you can use when uninstalling any other applications on both Windows and Mac not only Sims 3.
With that said, Let’s get it!
Uninstalling Sims 3 on a PC.
- 1. Open up your Start Menu and search for the Control Panel.
![How to Uninstall sims 3. [On Mac and Windows] 1 Control panel](https://www.joshlamech.com/wp-content/uploads/2021/06/Screenshot-421-e1624927116790-1024x497.png)
![How to Uninstall sims 3. [On Mac and Windows] 1 Control panel](https://www.joshlamech.com/wp-content/uploads/2021/06/Screenshot-421-e1624927116790-1024x497.png)
- Under the Programs, you should be able to uninstall a program which in this case is sims 3
- Here you will find the game base, files, and folders all composed into one file called Sims 3. At this point, all you do is to go ahead and double click on it or right-click to reveal the uninstall option.
- Once you have done so you should see the pop-up on your screen asking for the program to make changes to your PC. Go on and accept it to start the uninstallation right away.
The exact step can be applied for any later versions of Sims such as sims 4
Recommended: How to Uninstall OBS (Open broadcasting Studio)
With that said, you should be able to uninstall the sims 3 program that easily but there are other ways you can uninstall the program which we have covered as well. all you need to do is to keep reading our indept guide for more of those simple tricks.
Manually Uninstall Sims 3 on a Mac.
For Mac users here is how you uninstall the sims 3 program step by step…
- Open up your Finder window. ‘
- Next click on the house icon which is also known as the home/user folder
- Open up the library then the Preferences folder.
- In this very folder, we need to delete the Sims 3 preference folder
- Delete all other related files stored in this folder.
- Other files you may see in here have the sims name, transgaming, exe, and cider preferences as well,
- Move back to the Library folder and navigate to the saved application folder.
- In this folder delete everything that looks similar to transgaming, sims to complete the uninstallation.
If you ever have remaining files in your computer for sims 3 then you will need to go back and delete them manually and this is where uninstallers can save you a lot of time.
Recommended: How to Uninstall Reshade.
Uninstalling Sims 3 using The Special Uninstaller.
The special uninstaller is one of the low disk occupying programs that can help you get rid of those unwanted programs easily and fast.
Open the Start menu or type in the search box next to the all programs tab, search for Special Uninstaller and it should show up in the All Programs tab.
After you have launched the Special Uninstaller, It should open up and you should be able to navigate it easily.
In the search, menu find Optifine in the list of programs. Here you should just check it and let the uninstaller do its magic.
Click on the Uninstall button and it should be on the way.
In just a few minutes if not seconds depending on the file size, you should have that file gone. It will go and head out to find all related files to the program you are looking to uninstall and then get rid of them together with the original file.
It deletes it for you as well in the recycle bin so you don’t have to worry about it anymore. Similar to all applications you will ever wish to uninstall…
![How to Uninstall sims 3. [On Mac and Windows] 4 Best Uninstaller](https://www.joshlamech.com/wp-content/uploads/2021/06/uninstaller-creative-two.jpg)
![How to Uninstall sims 3. [On Mac and Windows] 4 Best Uninstaller](https://www.joshlamech.com/wp-content/uploads/2021/06/uninstaller-creative-two.jpg)
![How to Uninstall sims 3. [On Mac and Windows] 4 Best Uninstaller](https://www.joshlamech.com/wp-content/uploads/2021/06/uninstaller-creative-two.jpg)
![How to Uninstall sims 3. [On Mac and Windows] 4 Best Uninstaller](https://www.joshlamech.com/wp-content/uploads/2021/06/uninstaller-creative-two.jpg)
Uninstalling Sims 3 Using Its Native Uninstaller.
Yes, that is right, sims 3 1.0 has a native uninstaller it comes with at the time of installation. Here is exactly how you find this native uninstaller on your computer.
- Find the Sims 3 folder application and double click on it to open it up.
- In the package of the application you should see an appliaction named as ” uninstaller’ or “uninstall tool” for others.
- Double click on it and follow the uninstalltaion prompts and instructions. It is that easy.
Disclaimer: It is not a guarantee that your sims may have an uninstaller but it is an option to try out as well as some of the applications are packaged with the uninstallers,
In some cases, some games, simulation applications, and mods may have step-by-step instructions on their official website that you can follow to uninstall the apps.
In some cases, they may even provide you with their own native made uninstallers for you uninstallation process together with the exact instruction, manuals or videos on how to use them.
Some apps in the macOS operating system may have default uninstallers or you can follow the same native uninstallation instructions for all mac users which can be these below.
Open up your Mac computer and look for the sims 3 application or shortcut installed on your desktop. You can also search for it if you can’t seem to find it.
Once you see the app double click on it so that we can be able to uninstall it.
By double-clicking on it you will be asked if you wish to get rid of the app by uninstalling it. Click the delete button and you should stop here but continue to the trash can to completely get rid of it.
In the Trash can it should be the top latest and available application at the top of the trash can. Get rid of it completely and delete it. ( similar to the recycle bin on a Windows Pc ) A simple right-click should get rid of all the data and files related to the application you want to uninstall (In this case Sims 3)
Simple mac uninstallation instructions.
Recommended: How to uninstall Fivem
![How to Uninstall sims 3. [On Mac and Windows] 4 Best Uninstaller](https://www.joshlamech.com/wp-content/uploads/2021/06/uninstaller-creative-two.jpg)
![How to Uninstall sims 3. [On Mac and Windows] 4 Best Uninstaller](https://www.joshlamech.com/wp-content/uploads/2021/06/uninstaller-creative-two.jpg)
![How to Uninstall sims 3. [On Mac and Windows] 4 Best Uninstaller](https://www.joshlamech.com/wp-content/uploads/2021/06/uninstaller-creative-two.jpg)
![How to Uninstall sims 3. [On Mac and Windows] 4 Best Uninstaller](https://www.joshlamech.com/wp-content/uploads/2021/06/uninstaller-creative-two.jpg)
Uninstalling Sims 3 Using its Set-up.exe file.
When you download any program or software, it comes as an exe file. This emans you can choose to reinstall it or uninstall it that way.
- All you do is search for Sims 3 setup file and this can be in your downloads folder.
- Once you have landed on it, click through and open it up.
- You should be asked if you wish to install the application again/ uninstall it or repair it in that process.
- Go ahead an choose uninstall, Click Yes and you should be good to go in just a few minutes.
- This is one of the easiest ways to uninstall any application if you can navigate to its setup.exe file.
Disclaimer: This won’t necessarily work for you if you don’t see the option to uninstall the application by prompting the reinstallation. If you don’t see the repair or uninstallation option then ignore it and try other methods mentioned in this article.
Uninstalling Sims 3 using The restore method
- First and foremost, close all files and programs that are open for faster uninstallation.
- Right-click on your plain PC desktop without an application running so that it displays the properties menu. You can also navigate to this via the settings in the start menu by searching for desktop properties in the settings tab.
- You can also search for system protection in the start menu > settings .> search tab (best way to find the setting) You should see a screen similar to the one below
![How to Uninstall sims 3. [On Mac and Windows] 8 How to Uninstall sims 3.](https://www.joshlamech.com/wp-content/uploads/2021/07/Untitled-design-3-1024x576.png)
![How to Uninstall sims 3. [On Mac and Windows] 8 How to Uninstall sims 3.](https://www.joshlamech.com/wp-content/uploads/2021/07/Untitled-design-3-1024x576.png)
- d. Under system restore ensure you are on local disk or the windows hard drive. (
- e. Select Choose a different restore point and click on next to continue
- f. Here you will select the program you want to restore according to the time and date… it is important to know that all programs, files, applications, and drivers installed after the selected date and time may not work properly. This will require you to go on and reinstall them again.
- You can try to back up the files you want so that you just start off where you left off…
- g. You are just a few clicks away to success, go and click finish and the restore should restarting getting rid of the unwanted applications, files and folders too.
- h. Click Yes to confirm again and you are done.
Uninstalling Sims 3 Final quote
On a Mac, some appliacations will come with their own uninstallers in the setup file or folder so you can use that to make the process of uninstallation easier for you some good examples of such aplications are Adobe and Microsoft. which can be the case for some Pc users or windows.
They are also known as addons you get with the installation.exe file at the time of download. You can see these install as well during the installation of the game as well.
Some of these may be hard to get rid of but the special uninstaller we have for you should get the work done easily. Of course, this gets rid of the application, associated databases, files, and uninstallers of these applications too.
![How to Uninstall sims 3. [On Mac and Windows] 4 Best Uninstaller](https://www.joshlamech.com/wp-content/uploads/2021/06/uninstaller-creative-two.jpg)
![How to Uninstall sims 3. [On Mac and Windows] 4 Best Uninstaller](https://www.joshlamech.com/wp-content/uploads/2021/06/uninstaller-creative-two.jpg)
![How to Uninstall sims 3. [On Mac and Windows] 4 Best Uninstaller](https://www.joshlamech.com/wp-content/uploads/2021/06/uninstaller-creative-two.jpg)
![How to Uninstall sims 3. [On Mac and Windows] 4 Best Uninstaller](https://www.joshlamech.com/wp-content/uploads/2021/06/uninstaller-creative-two.jpg)
Recommended: How to Uninstall WOW Classic
Uninstallation of programs is easier if you are dealing with programs that carry less files and are lighter in terms of storage space. The larger the file, the more files it creates and this means more folders for you to naviagte and delete.
Windows uninstallation are more easier and less complicated if you adn with frequent windows updates these tutorials or guides may seem less relevant but the control panel method has been around for sometime and still stand till this very day.
Uninstallers are great too, so try them out!

![How to Uninstall sims 3. [On Mac and Windows] 2 3701533503432745585](https://www.joshlamech.com/wp-content/uploads/2021/07/3701533503432745585.jpg)
![How to Uninstall sims 3. [On Mac and Windows] 3 SAFERVPN](https://www.joshlamech.com/wp-content/uploads/2021/07/SAFERVPN.png)
![How to Uninstall sims 3. [On Mac and Windows] 5 lol728](https://www.joshlamech.com/wp-content/uploads/2021/07/lol728.jpg)
![How to Uninstall sims 3. [On Mac and Windows] 7 3](https://www.joshlamech.com/wp-content/uploads/2021/07/3.jpg)